

They support editing at high magnification, though they are a fraction of the size of the source files. Smart Previews are compressed, high-resolution previews that allow you to work on your photos even when the originals are offline. You can also choose to build Smart Previews during the import process. Standard-size previews use the ProPhoto RGB color space.ġ:1 displays a one-to-one view of the actual pixels. Standard displays previews as Lightroom renders them. Minimal displays images using the smallest previews embedded in the photos Lightroom renders standard-size previews as needed.Įmbedded & Sidecar displays the largest possible preview available from the camera it's slower than a Minimal preview but faster than a Standard preview. In the Import Photos dialog box, choose one of the four Build Previews options: Previews rendered by Lightroom are color managed. Please keep in mind that embedded previews are created on the fly by cameras and are not color managed, therefore they don’t match the interpretation of the camera’s raw files made by Lightroom. You can choose the rendered size and quality for previews using the Standard Preview Size and Preview Quality menus on the File Handling tab of the Catalog Settings dialog box (choose Lightroom Classic > Catalog Settings/Edit > Catalog Settings). SPECIFYING INITIAL PREVIEWS WHEN IMPORTINGĪs photos are imported, Lightroom can immediately display a photo’s embedded preview or display higher-quality previews as the program renders them. If you’re migrating from Photoshop Elements to Lightroom Classic, or intend to use the two applications together, refer to the Adobe tutorial “Step up from Photoshop Elements to Adobe Lightroom Classic” for useful tips and info: /lightroom-classic/how-to/elements-upgrade-creative-cloud-photography.html. If you wish to import a Photoshop Elements catalog other than that selected by default, choose it from the menu.Ĭlick Import to merge the photo library and all catalog information from your Photoshop Elements catalog to your Lightroom Classic catalog. Lightroom searches your computer for Photoshop Elements catalogs and displays the most recently opened catalog in the Import Photos From Photoshop Elements dialog box. In the Lightroom Classic Library module, choose File > Import A Photoshop Elements Catalog. Version sets from Photoshop Elements are converted to stacks in Lightroom Classic, and your albums become collections. The media files from your Photoshop Elements catalog are imported complete with keywords, ratings, and labels-even your stacks are preserved. This option is ideal for sending a raw file to Luminar AI so you have the maximum data to work with.Lightroom Classic makes it easy to import photographs and videos from Photoshop Elements 6 and later on Windows, and from Photoshop Elements 9 and later on macOS. File > Plug-in Extras > Transfer to Luminar AI - Transfers the original file to Luminar AI for editing.File > Export with Preset > Luminar AI Open Source Files - Sends the original file (without Lightroom edits) to Luminar AI.File > Export with Preset > Luminar AI Edit a Copy with Lightroom Adjustments - Sends a high-quality file based on the edits you’ve made in Lightroom.Select the Presets tab and UNCHECK the option for Store presets with this catalog. Note: If Luminar AI is missing from the Photo > Edit in the menu, open Lightroom preferences. Select any additional Copy File Options, then click Edit.Edit Original - Modifies the original file on your hard drive and ignores Lightroom adjustments.Edit a Copy - Sends a high-quality file based on the original image (does not work for raw files).
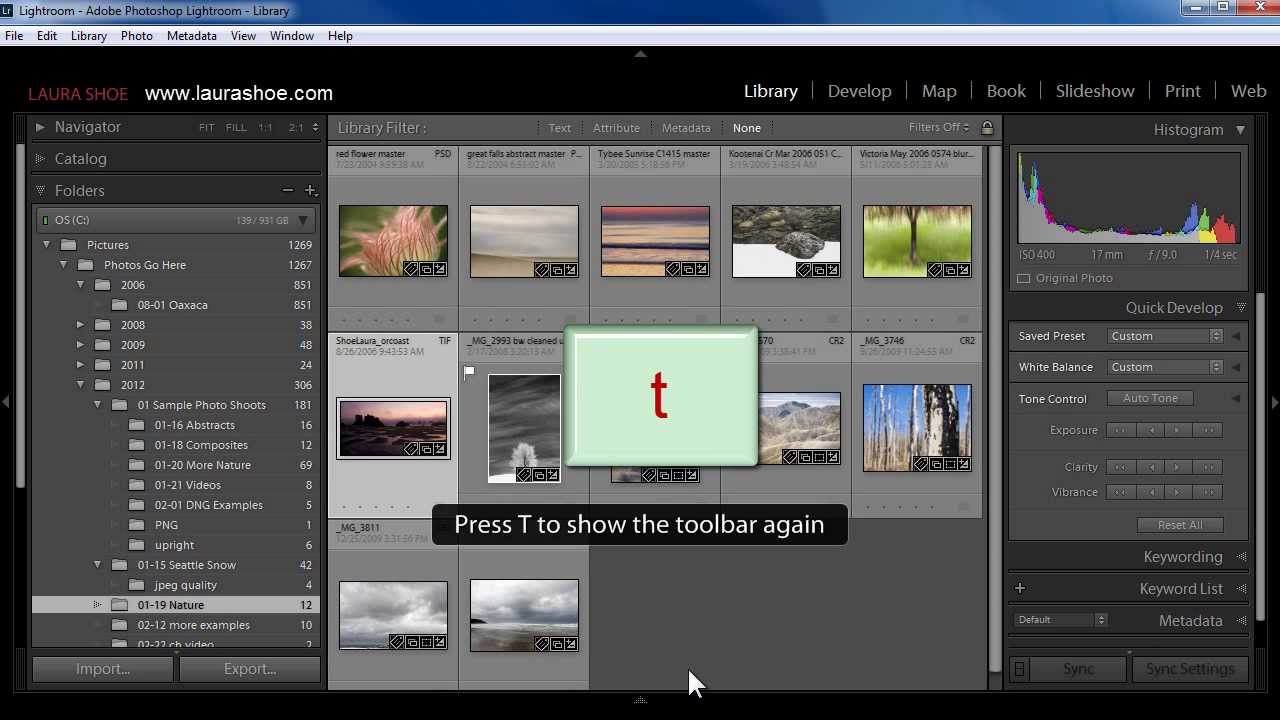
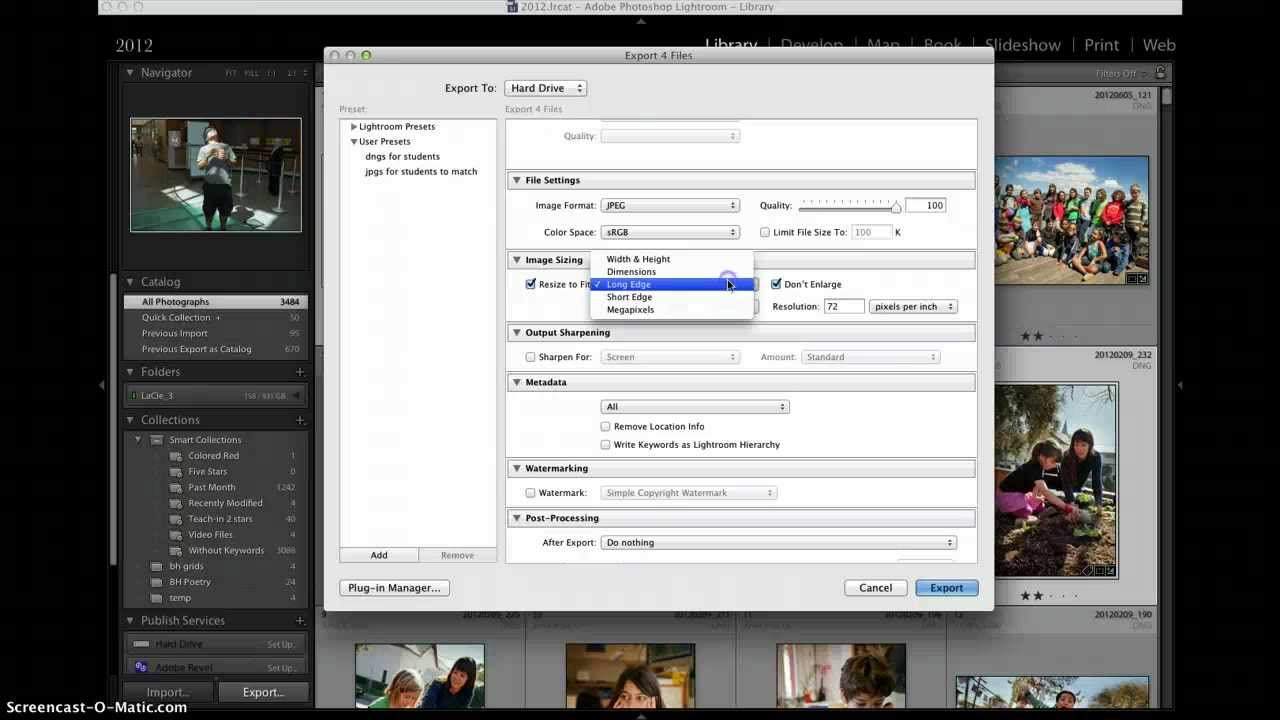
You can choose options for this exported file at the bottom of the window. Edit a Copy with Lightroom Adjustments - Sends a high-quality file to Luminar AI based on the edits you’ve made in Lightroom.
#LIGHTROOM CLASSIC FILE COULD NOT BE FOUND WINDOWS#


 0 kommentar(er)
0 kommentar(er)
